Setelah ditelpon oleh beberapa teman yang tersebar di pelosok negeri ini tentang bagaimana cara membuat gambar yang tampilannya gonta-ganti, sehingga semua photo teman dapat dilihat tanpa menekan apa-apa. Akhirnya saya meluangkan waktu untuk membuat langkah-langkahnya dan mepostingnya di blog ini. Adapun langkah-langkahnya adalah sebagai berikut :
1. Buka program Photoshop dan siapkan gambar yang mau diedit. Pada kesempatan ini gambar yang saya siapkan adalah dengan ukuran yang sama yaitu ukuran 3x4 cm dengan jumlah photo sebanyak 21 buah. Setelah photonya dibuka silahkan jejer photo tersebut untuk memudahkan penyusunan. Jadikan satu photo sebagai tempat penumpukan karena nantinya semua photo yang ada ditumpuk jadi satu. Untuk lebih jelasnya perhatikan gambar berikut :

2. Setiap photo yang ditumpuk diantarai oleh satu layer kosong. Misalnya photo kedua ditarik atau didrag menggunakan Move Tool(V) ke photo satu, tapi sebelumnya buat layer baru dengan cara mengklik icon kertas yang ada pada bagian bawah susunan layer yang ditandai lingkaran merah, begitu seterusnya sampai semua photo menumpuk pada satu tempat saja. Untuk lebih jelasnya perhatikan gambar berikut:

3. Setelah semua photo ditumpuk menjadi satu, selanjutnya kita buka program Image Ready tanpa menutup program Photoshop dengan cara mengklik icon yang ada pada ujung bawah kotak Tools atau cara lain tekan tombol kombinasi secara bersamaan Ctrl+Shift+M. Untuk lebih jelasnya perhatikan gambar berikut :
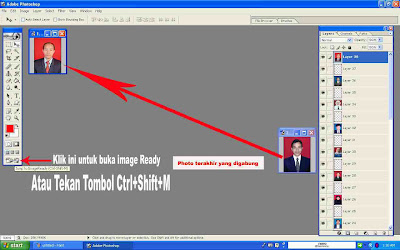
KITA BERPINDAH PROGRAM KE IMAGE READY
4. Begitu Image Ready terbuka, secara langsung menampilkan tumpukan photo yang sudah diedit di photoshop tadi. Perhatikan pada bagian Animation kotak panjang yang biasa berada pada bagian bawah, apabila kotak ini tidak muncul silahkan klik menu Windows lalu klik Animation. Pada kota tersebut yang muncul adalah satu photo saja, untuk menampilkan photo-photo yang lain silahkan lakukan penggandaan frame dengan cara mengklik icon Duplicates Current Frame berupa icon kertas lipat. Selanjutnya klik juga icon Tweens animation frames yang bersebelahan dengan icon kertas lipat tadi. Pada kota dialog yang muncul tentukan berapa frame yang akan ditambahnkan. Karena frame yang sudah ada baru dua sementara photo yang ada 21 buah, olehnya itu kita masih butuh 19 frame lagi maka pada kotak Frames to Add tulis 19 lalu OK. Untuk lebih jelasnya perhatikan gambar berikut ini :
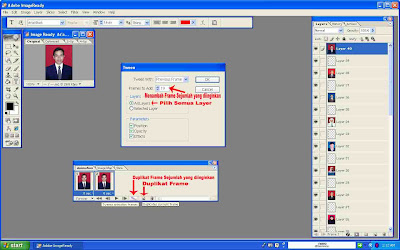
5. Setelah frame digandakan sejumlah 21 frame tampak bahwa pada setiap frame yang ada hanya satu photo saja yang muncul. Untuk memunculkan photo-photo yang lain pada setiap frame kita harus menghilangkan tanda mata samping kiri photo setiap layer. Misalnya kita ingin memunculkan photo lain di frame kedua, maka terlebih dahulu kita mengaktifkan frame kedua dengan cara mengklik satu kali lalu perhatikan susunan layer pada samping kanan hilangkan tanda mata hingga photo di frame kedua muncul. Lakukan langkah ini pada setiap frame yang ada sampai semua photo muncul. Selanjutnya kita tinggal atur lama perpindahan setiap frame dengan cara mengklik bagian bawah setiap frame, silahkan tentukan waktu apakah 2 detik atau 3 detik terserah sesuai keinginan. Untuk lebih jelasnya perhatikan gambar berikut :
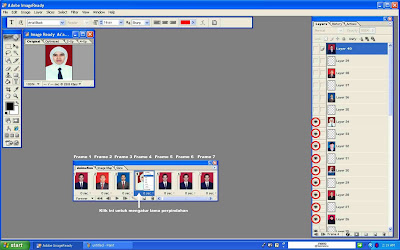
6. Setelah semua pekerjaan selesai silahkan lakukan penyimpanan. Catatan jangan pakai penyimpanan atau Save biasa, tapi pakai Save Optimized As tuliskan nama filenya lalu klik tab Save. Untuk lebih jelasnya perhatikan berikut ini :

7. Silahkan lihat hasilnya dengan mendoble klik file yang sudah disimpan, selamat mencoba.







Comments :
Posting Komentar